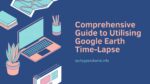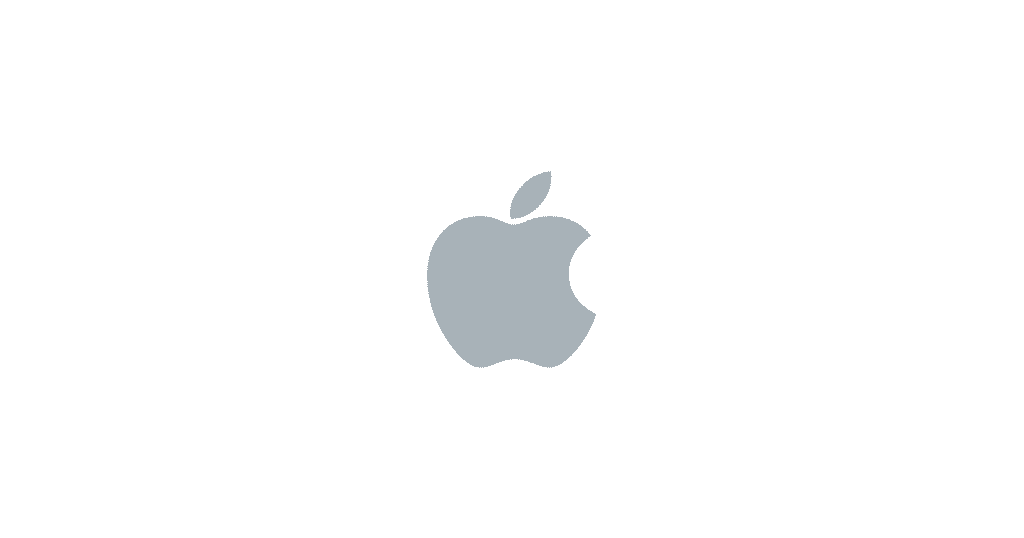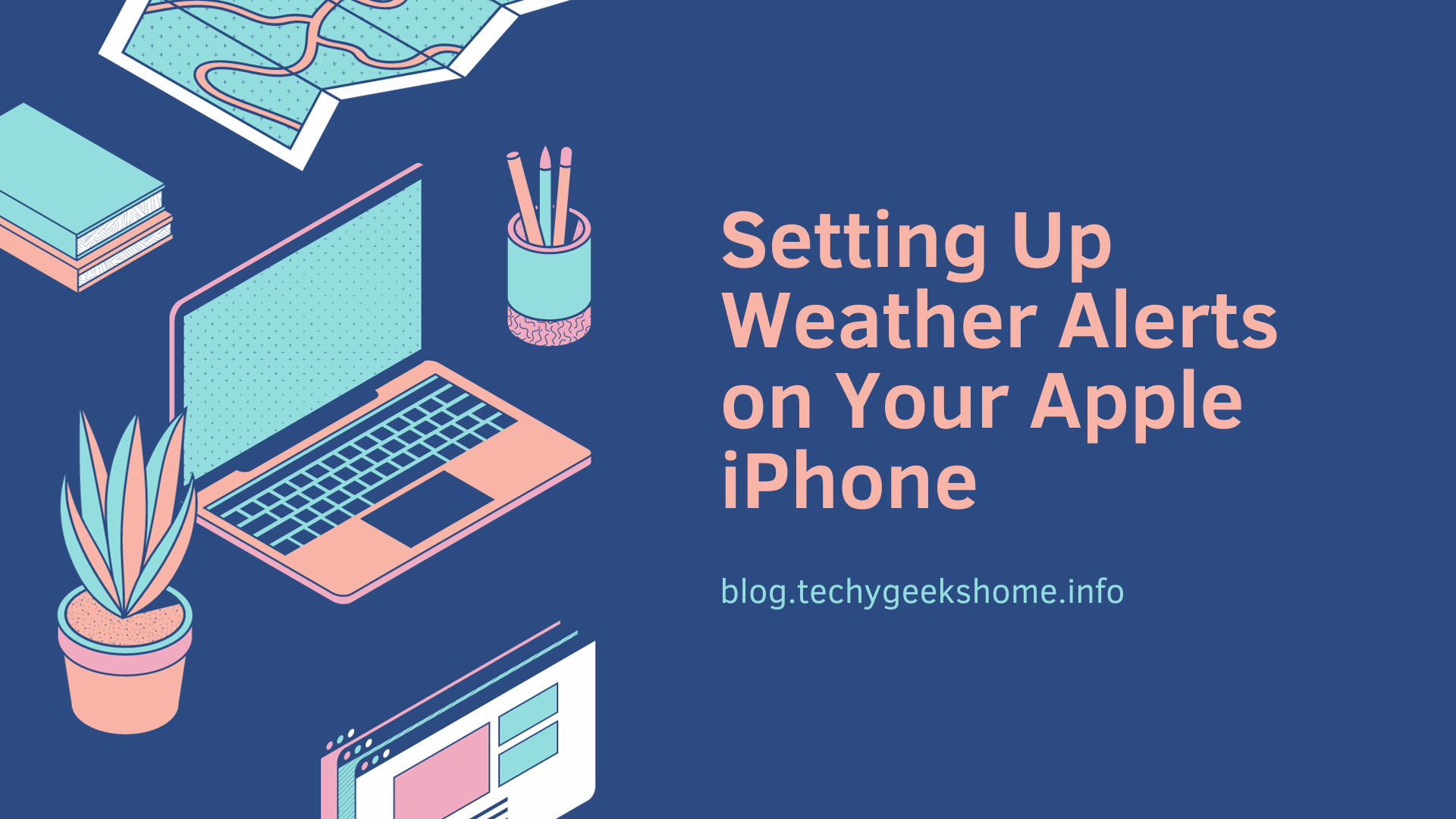Last updated on April 17th, 2023 at 01:00 am
Read Time:1 Minute, 51 Second
Factory resetting your MacBook Air is a great way to start fresh if you’re having problems with your computer or if you’re planning on selling it. It will erase all of your data and settings, so be sure to back up your important files before you do this.
Steps to Factory Reset a MacBook Air
To factory reset your MacBook Air, follow these steps:
- Make sure your MacBook Air is turned off.
- Press and hold the
CommandandRkeys at the same time. - Keep holding the keys until you see the Apple logo appear on the screen.
- Release the keys when you see the macOS Utilities window appear.
- In the macOS Utilities window, select Disk Utility.
- In the Disk Utility window, select your MacBook Air’s startup disk from the list on the left side of the window.
- Click the Erase button.
- In the Erase window, select Mac OS Extended (Journaled) from the Format drop-down menu.
- Enter a name for your disk in the Name field.
- Click Erase.
- When the erase process is complete, click Done.
- In the macOS Utilities window, select Reinstall macOS.
- Click Continue.
- Click Agree to agree to the terms and conditions.
- Select your country or region from the drop-down menu.
- Click Continue.
- Select your Wi-Fi network from the list of available networks.
- Enter your Wi-Fi password and click Join.
- Click Continue.
- Select the option to set up your Mac as a new Mac.
- Follow the on-screen instructions to finish setting up your Mac.
Once your Mac has finished resetting, it will be like new. You will need to sign in with your Apple ID and set up your preferences again.
Here are some things to keep in mind before you factory reset your MacBook Air:
- You will lose all of your data and settings. Be sure to back up your important files before you do this.
- You will need to reinstall macOS. This will take some time, so be patient.
- After you reset your Mac, you will need to sign in with your Apple ID.
- You will need to set up your preferences again.
If you have any questions or problems, please contact Apple Support.
Click to rate this post!
[Total: 2 Average: 5]
Discover more from TechyGeeksHome
Subscribe to get the latest posts to your email.