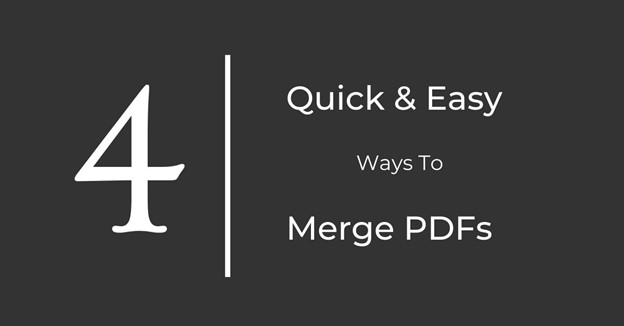Last updated on April 17th, 2023 at 12:59 am
Adobe Reader DC is one of the most widely used PDF readers in the world, with over 500 million users worldwide. Adobe Reader DC is available for free and can be easily distributed across multiple computers using System Center Configuration Manager (SCCM). SCCM is a powerful management tool that allows administrators to deploy and manage software packages across their organization.
In this blog post, we will walk you through the steps required to distribute Adobe Reader DC using SCCM.
Step 1: Download the Adobe Reader DC installer
The first step is to download the Adobe Reader DC installer from the Adobe website. You can download the installer from the following link: https://get.adobe.com/reader/enterprise/. Adobe provides different installers for different operating systems and languages, so make sure to select the correct installer that matches your requirements.
Step 2: Create a package in SCCM
Once you have downloaded the Adobe Reader DC installer, the next step is to create a package in SCCM. A package is a collection of files and programs that can be distributed to clients in your organization. To create a package in SCCM, follow these steps:
- Open the SCCM Console and navigate to Software Library > Application Management > Packages.
- Right-click on Packages and select Create Package.
- In the Create Package Wizard, enter a name and description for your package.
- Specify the source location of the Adobe Reader DC installer by clicking on the Browse button and selecting the location where you saved the installer.
- Select the option to Copy the content in this package to a package share on distribution points.
- Choose a distribution point to store the package.
- Click Next and complete the wizard.
Step 3: Create a program in SCCM
The next step is to create a program in SCCM. A program is a set of instructions that specify how to install the package on client computers. To create a program in SCCM, follow these steps:
- In the SCCM Console, navigate to Software Library > Application Management > Packages.
- Right-click on the Adobe Reader DC package and select Create Program.
- In the Create Program Wizard, enter a name and description for your program.
- Specify the command line that will install Adobe Reader DC. The command line will depend on the version of Adobe Reader DC that you are installing. For example, to install Adobe Reader DC version 2020.009.20063, the command line would be: msiexec /i AcroRead.msi /q /norestart
- Click Next and complete the wizard.
Step 4: Deploy the package to clients
The final step is to deploy the Adobe Reader DC package to clients in your organization. To deploy the package, follow these steps:
- In the SCCM Console, navigate to Software Library > Application Management > Applications.
- Right-click on the Adobe Reader DC package and select Deploy.
- In the Deploy Software Wizard, specify the collection of clients that you want to deploy the package to.
- Choose the distribution points where the package will be downloaded.
- Specify the installation deadline and schedule for the deployment.
- Click Next and complete the wizard.
Once the deployment is complete, clients in your organization will have Adobe Reader DC installed on their computers. You can use SCCM to monitor the deployment and ensure that all clients have successfully installed the software.
Conclusion
In conclusion, distributing Adobe Reader DC using SCCM is a straightforward process that can be completed in a few simple steps. By using SCCM, you can easily deploy and manage software packages across your organization, ensuring that all clients have the latest software installed on their computers.
Discover more from TechyGeeksHome
Subscribe to get the latest posts to your email.