Last updated on April 17th, 2023 at 12:58 am
If you have any tasks running through your Windows Task Scheduler, then you may notice an issue where the history of any of the tasks that have been setup, is not being shown. You will also see that the last status code is 0x0 which means that the task is actually running and completing successfully.
![Enable Windows Task Scheduler History [2023 Updated] 2 Task Scheduler History Disabled Option](https://techygeekshome.info/wp-content/uploads/2018/06/Task-Scheduler-History-Disabled-Option.png)
So why is there no history?
The reason that there is no history showing is that you have to enable it for Task Scheduler. To do this, you have two options; enabling using the Windows GUI or running a command line. If you are in a corporate environment and want to enable the Task Scheduler history on multiple machines, then the command line method will be useful to you for using with Group Policy or Configuration Manager.
Set Task Scheduler History Using Windows GUI
- Open an elevated Task Scheduler (right-click on the Task Scheduler icon and choose Run as administrator)
- In the Actions pane (right pane, not the actions tab), click Enable All Tasks History
![Enable Windows Task Scheduler History [2023 Updated] 3 Enable Task Scheduler History](https://techygeekshome.info/wp-content/uploads/2018/06/Enable-Task-Scheduler-History-600x370.png)
Video Guide
Set Task Secheduler History Using a Command Line
- Open an elevated Task Scheduler (right-click on the Task Scheduler icon and choose Run as administrator)
- Run the following command:
wevtutil set-log Microsoft-Windows-TaskScheduler/Operational /enabled:true![Enable Windows Task Scheduler History [2023 Updated] 4 Task Scheduler Enable History using Command Line](https://techygeekshome.info/wp-content/uploads/2018/06/Task-Scheduler-Enable-History-using-Command-Line-600x95.png)
Task Scheduler Commands
Below are some other commands you can also run in an elevated Command Prompt to check the status of your tasks.
Check current state of Task Scheduler
wevtutil get-log Microsoft-Windows-TaskScheduler/OperationalKeystroke-averse – abbreviated versions
wevtutil sl Microsoft-Windows-TaskScheduler/Operational /e:truewevtutil gl Microsoft-Windows-TaskScheduler/OperationalFeedback
We love you hear your feedback on our guides, so if this has helped you out at all, or if you have any questions on this guide or any other available on our blog, please feel free to leave us a comment below in our comments section.
Discover more from TechyGeeksHome
Subscribe to get the latest posts to your email.






![Enable Windows Task Scheduler History [2023 Updated] 1 Enable Windows Task Scheduler History](https://techygeekshome.info/wp-content/uploads/2018/07/Enable-Windows-Task-Scheduler-History-660x359.png)

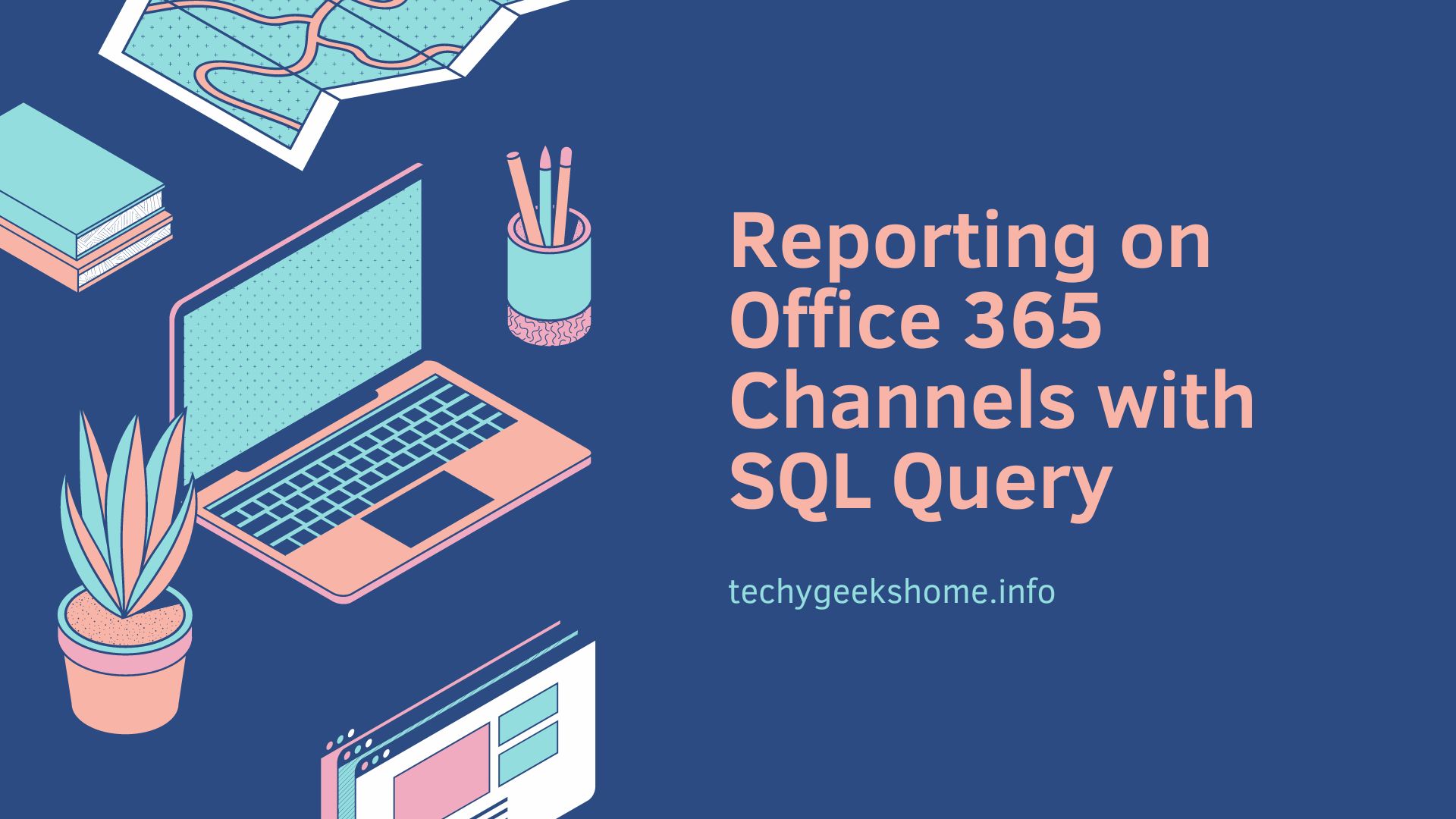



Love your resources! I appreciate your details and depth writing style and all your eye cache points was so awesome.
Love your resources! I appreciate your details and depth writing style and all your eye cache points was so awesome.
This was very helpful. By default, it only seems to keep about 24 hours worth of history. Is there a way to configure the retention settings?
This was very helpful. By default, it only seems to keep about 24 hours worth of history. Is there a way to configure the retention settings?
If you look at the second picture above, in the center pane, ‘Task status’ section, there’s a drop-down button that by default shows as ‘Last 24 hours’. If you click it, that button has several options, the longest one being ‘Last 30 days’.