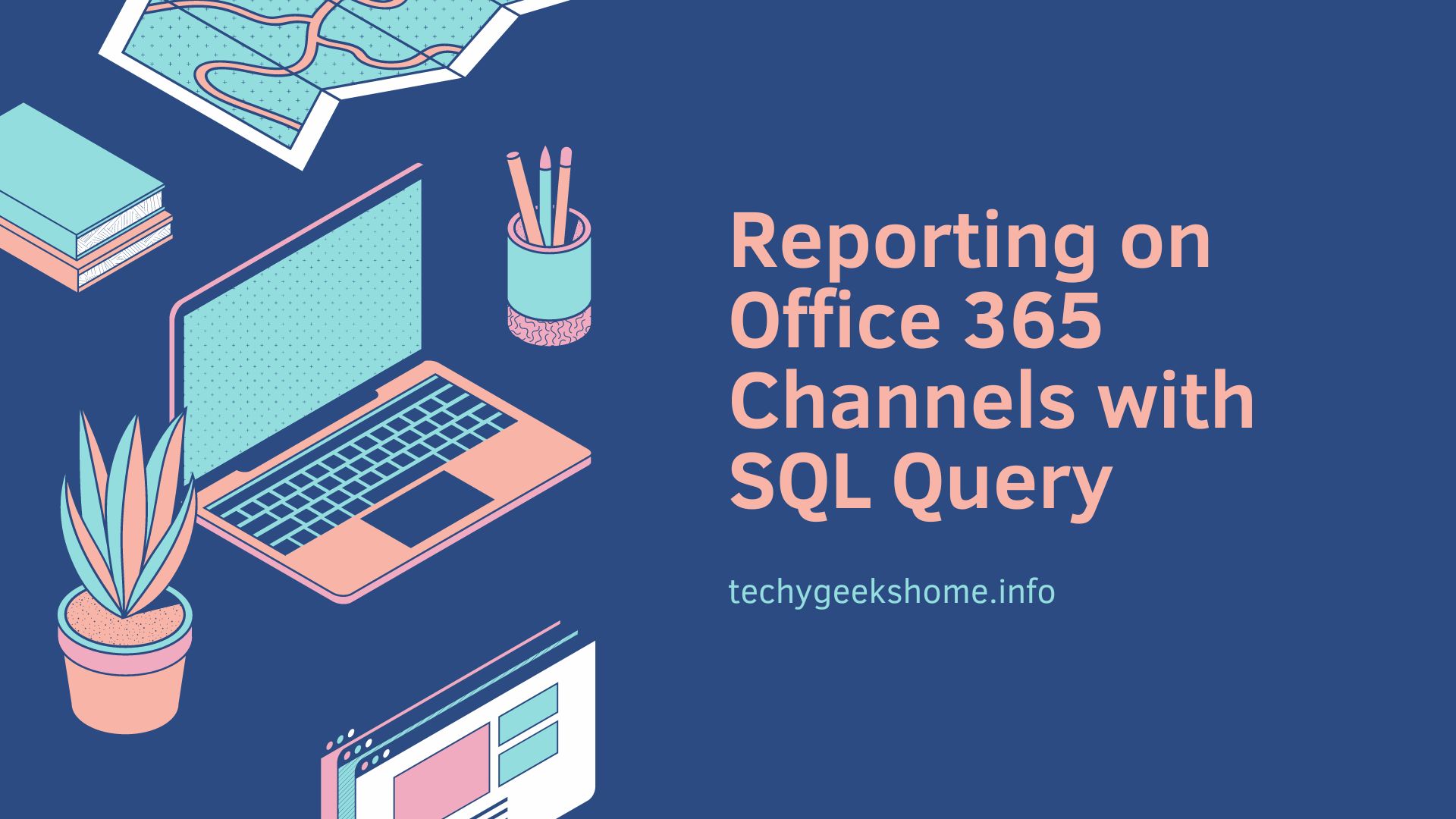Last updated on March 30th, 2023 at 05:14 pm
Introduction
Following on from our guide back in 2016 on how to save disk space when using an SSD drive, we now have two other ways of helping you to space disk space.
These are fairly old methods but probably not very well known to those outside of the IT world.
Branchcache
The first method is to clear your computers Branchcache. 99% of people will not be using this and there is scope for saving quite a lot of disk space here.
Check the Branchcache Status
Just to make sure that you are not going to ruin your computer, it is best to just check the status of your branchcache first. To do this, follow the steps below:
Elevated Command Prompt
To carry out all of these steps, you will need to have an elevated Windows Command Prompt to use. To do this you can see this quick YouTube video below:
Open an elevated Command Prompt within Windows, then type in the following command:
netsh branchcache show status allThis will return a lot of information, but what you are actually looking for is the Current Status as you can see in the below snapshot:
![Disk Space Cleanup on Windows Computers [2020 Updated] 2 Branchcache Status](https://techygeekshome.info/wp-content/uploads/2020/01/Branchcache-Status.png)
As you can see from the above, my machine states “This machine is not configured as a hosted cache client.” – this means that I can go ahead and clear my branchcache.
To do this, just run this following command:
netsh branchcache flushThis will now go off and clear the branchcache and you should get a return to say it has been successful:
![Disk Space Cleanup on Windows Computers [2020 Updated] 3 Branchcache Clear Successful](https://techygeekshome.info/wp-content/uploads/2020/01/Branchcache-Clear-Successful.png)
This will now have cleared some space for you on your computer.
Installer Folder
If you speak to any IT guy, they will tell you that the C:\Windows\Installer folder is a nightmare for using up disk space.
It is one of those folders that you cannot delete without screwing up your machine, but just keeps getting bigger and bigger and bigger.
So, what can we do with this folder to space disk space if we can’t delete it?
You can compress the data files within the folder. This means that you can save around 50% of size of the Installer folder.
To do this, you need to go directly to this location using your File Explorer:
C:\Windows\InstallerYou cannot browse to this location as it is a hidden Windows folder, so type it in the address bar and hit enter.
This will take you into a folder with what may look like a load of strange files and will look something like this:
![Disk Space Cleanup on Windows Computers [2020 Updated] 4 Windows Installer Folder](https://techygeekshome.info/wp-content/uploads/2020/01/Windows-Installer-Folder.png)
Select one of the folders and then on your keyboard, press CTRL+A to select them all. Then with your mouse, right-click and then click on Properties:
![Disk Space Cleanup on Windows Computers [2020 Updated] 5 Windows Installer Folder Properties](https://techygeekshome.info/wp-content/uploads/2020/01/Windows-Installer-Folder-Properties.png)
A properties box will pop up and you will then need to click on the Advanced button:
![Disk Space Cleanup on Windows Computers [2020 Updated] 6 Windows Folder Properties Box](https://techygeekshome.info/wp-content/uploads/2020/01/Windows-Folder-Properties-Box.png)
You should then tick the Compress contents to save disk space option and click OK:
![Disk Space Cleanup on Windows Computers [2020 Updated] 7 Advanced Attributes](https://techygeekshome.info/wp-content/uploads/2020/01/Advanced-Attributes.png)
This will now ask you if you want to confirm the attribute changes:
![Disk Space Cleanup on Windows Computers [2020 Updated] 8 Confirm Atrribute Changes](https://techygeekshome.info/wp-content/uploads/2020/01/Confirm-Atrribute-Changes.png)
Click OK and you may get an error box pop up about admin rights:
![Disk Space Cleanup on Windows Computers [2020 Updated] 9 Access Denied](https://techygeekshome.info/wp-content/uploads/2020/01/Access-Denied.png)
Just go ahead and click the Continue button on that error.
This will now go through all the folders and files and compress them where it can – saving your more disk space!
![Disk Space Cleanup on Windows Computers [2020 Updated] 10 Applying Attributes](https://techygeekshome.info/wp-content/uploads/2020/01/Applying-Attributes.png)
Conclusion
These methods are probably the last resort methods as our original guide shows, there are much easier and quicker ways of saving disk space.
But if you are running out of disk space and have tried everything else, hopefully, this has helped you out and we would love to hear from you by leaving us a message below in the comments section!
Discover more from TechyGeeksHome
Subscribe to get the latest posts to your email.






![Disk Space Cleanup on Windows Computers [2020 Updated] 1 A screenshot of a command prompt window open on a Microsoft Windows system displaying various service configuration statuses, identified by installer folder fields marked with a red rectangle.](https://techygeekshome.info/wp-content/uploads/2020/01/Branchcache-Status-1-660x462.png)