Last updated on March 30th, 2023 at 07:09 pm
In the past we have released SCCM Configuration Item VBScripts to collect Autodesk serial numbers and then inject this information in to the WMI to be collected by the next hardware inventory.
After much researching and testing, we have now made a decision that this is not the best way to collect this source of information from user machines. We will now be using a similar, yet much simpler way of doing this.
This involves editing the SCCM configuration.mof file on the primary server and adding a class to the hardware inventory collection.
Using this method allows us to collect the following information from users machines:
- Product Name
- Product Release
- Serial Number
- Stand Alone Network Type
We have collated a huge text file which has what we believe, every single Autodesk product on the market (not just AutoCAD) and the registry entries that the configuration.mof will look at to collect the data from the end users machine.
Below we will supply you with this text file and also full instructions on what to do with it.
Using this method we’ll also be releasing other text files for serial number collection such as NitroPDF and PDF-X Change. If you have a product that you would like us to look into for you for similar data collection then please leave a comment at the end of this guide.
Download
You can now download the Autodesk 2018 MOF pack from our Downloads microsite by clicking the link below.
Instructions
Once you have downloaded the text file from above, you need to go to the following location on your primary SCCM server:
%programfiles%\Microsoft Configuration Manager\inboxes\clifiles.src\hinvTake a copy of your configuration.mof file and copy it to a test machine that has the Configuration Manager Console installed on it.
Edit the test configuration.mof file on your test machine using a product like Notepad++ and at the very bottom of the file you will see a bit of code like this:
//========================
// Added extensions Start
//========================
//========================
// Added extensions end
//========================In the middle of this code you should copy and paste the contents of the text file that you have downloaded from our site earlier. So, the end of your configuration.mof file should look like this (note that we’ve stripped it right down to one product for demo purposes, yours should be A LOT longer!):
//========================
// Added extensions Start
//========================
//Autodesk_Inventory_x86
#pragma namespace ("\\.\root\cimv2")
#pragma deleteclass("Autodesk_Inventory", NOFAIL)
[DYNPROPS]
Class Autodesk_Inventory
{
[key] string KeyName;
String ProductName;
String Release;
String SerialNumber;
Uint32 StandaloneNetworkType;
};
[DYNPROPS]
Instance of Autodesk_Inventory
{
KeyName="AutoCAD 2000";
[PropertyContext("Local|HKEY_LOCAL_MACHINE\Software\Autodesk\AutoCAD\R15.0\ACAD-1:409|ProductName"),Dynamic,Provider("RegPropProv")] ProductName;
[PropertyContext("Local|HKEY_LOCAL_MACHINE\Software\Autodesk\AutoCAD\R15.0\ACAD-1:409|Release"),Dynamic,Provider("RegPropProv")] Release;
[PropertyContext("Local|HKEY_LOCAL_MACHINE\Software\Autodesk\AutoCAD\R15.0\ACAD-1:409|SerialNumber"),Dynamic,Provider("RegPropProv")] SerialNumber;
[PropertyContext("Local|HKEY_LOCAL_MACHINE\Software\Autodesk\AutoCAD\R15.0\ACAD-1:409|StandaloneNetworkType"),Dynamic,Provider("RegPropProv")] StandaloneNetworkType;
};
//========================
// Added extensions end
//========================You should then save the configuration.mof file on your test machine.
Once you have done that, you need to compile the configuration.mof file on your test machine, this will allow us to use the test machine to import the hardware inventory class later in this guide.
To do this, open a command prompt as administrator and type in the following command:
mofcomp.exe "location of your test configuration.mof"For example:
When you press enter, you may get an error about PRAGMA AUTORECOVER, you can add this if you like, but for this guide, I’m going to ignore this:
Now that you have the correct MOF compilations on your test machine, you should now open up the Configuration Manager Console. Go into the Administration > Client Settings page:
You then need to edit the Default Client Settings, right click on it and select Properties. This will bring up your Default Client Settings, you then need to go into the Hardware Inventory options:
In here, you should then click on the Set Classes… button:
You will then be presented with another dialogue box, you should then press the Add button:
This is now where we connect to the local namespace of the test machine and select the Autodesk_Inventory and Autodesk_Inventory_64 classes and click OK. This will then import these classes into the SCCM primary servers hardware inventory classes.
However, there is still one more thing left to do…
Now that you have your client settings ready to collect the WMI classes hardware inventory on your end users machines, you still need to update the configuration.mof file on your primary SCCM server.
I would highly recommend taking a backup of your current configuration.mof file on your primary server first, then take the edited file from your test machine and overwrite the one on your primary server with it. This will then give your end users machines this updated configuration.mof file and when the hardware inventory runs on the machines, the requested data will be collected into an SQL table in your SCCM database.
You can then use SSRS to create a report to display all the data collected.
If you keep a check on our website, we will be releasing further product collections that you can add to your hardware inventory and configuration.mof allowing you to build up a collection of reports that will give you your productions information and serial numbers.
How do I create the SSRS report?
We have now created a guide that will help you to create your SSRS reports based on the data that this guide will pull into the Configuration Manager database.
You can access this guide by clicking the link below:
Create a SSRS Report using Configuration Manager Database Data
Bug Reporting and Comments
If you have any problems with this or just want to ask a question, please leave a comment below using our comments system and we will try and answer when we can.
Discover more from TechyGeeksHome
Subscribe to get the latest posts to your email.


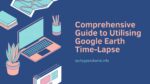




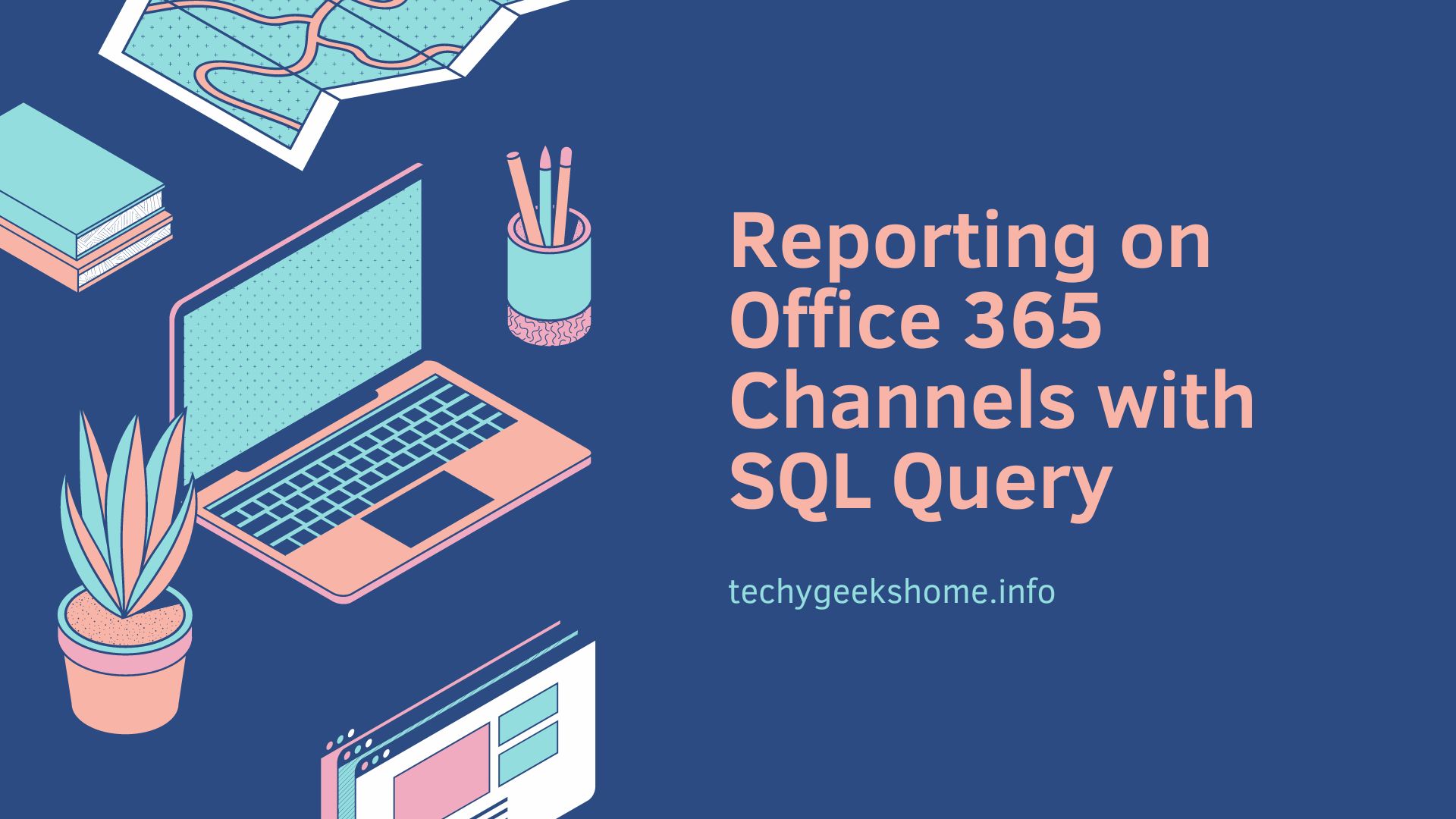

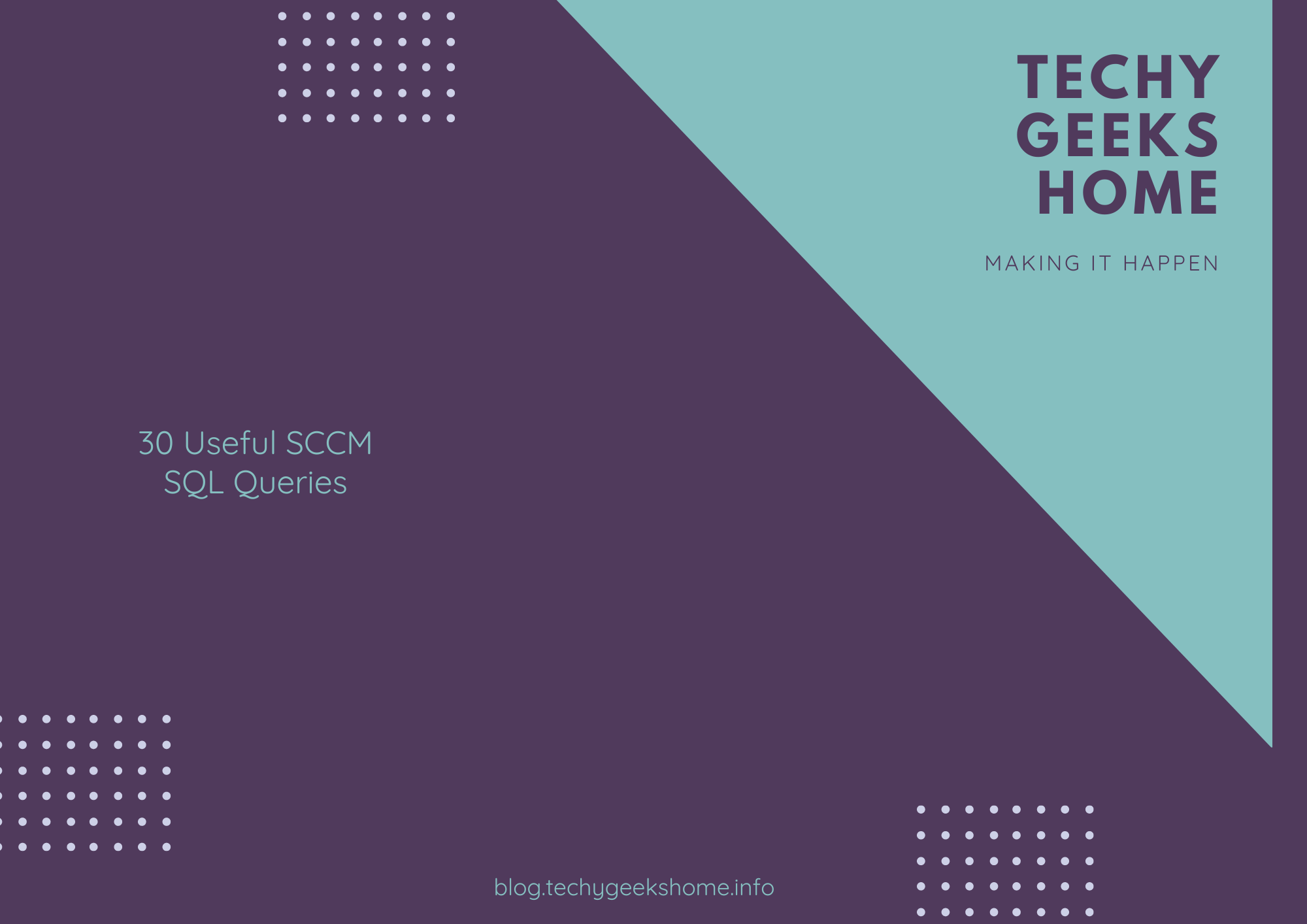
![Create an SSRS Report using Configuration Manager Database Data [2023 Updated] 12 A graphic showing a computer screen displaying the text "SSRS Report using Configuration Manager database data" with a rocket launching from the screen against a teal background with tech icons.](https://techygeekshome.info/wp-content/uploads/2014/04/SSRS-Report-using-Configuration-Manager-Database-Data.png)

Thanks for this wonderful blog . awesome Article Really i have searching this type of valuable information From a lot of days i found satisfaction when read your blog Thanks for giving this type blog
I only seem to be able to list AutoCAD in diffrent versions, no other autodesk products
I only seem to be able to list AutoCAD in diffrent versions, no other autodesk products
Hello
This is a great piece but I do not seem to have any populated results once I run the query.
I created a new custom client device setting that included only the hardware inventory with a refresh interval of 15 minutes.
I am not sure if I should recreate it to include both hardware and software inventories…
I appreciate your help
Hello
This is a great piece but I do not seem to have any populated results once I run the query.
I created a new custom client device setting that included only the hardware inventory with a refresh interval of 15 minutes.
I am not sure if I should recreate it to include both hardware and software inventories…
I appreciate your help
Hello
This is a great piece but I do not seem to have any populated results once I run the query.
I created a new custom client device setting that included only the hardware inventory with a refresh interval of 15 minutes.
I am not sure if I should recreate it to include both hardware and software inventories…
I appreciate your help
HI,
Great work with this, it’s been really helpful. Can you explain what the meaning of the data in the StandaloneorNetwork column means? I seem to be only getting the value 2 or NULL. Is a non NULL value a standalone installation and a NULL value a network licensed installation, or have I got that completely wrong?
Hi Joe
Did you I have any reply on this post?
Got same result as you
HI,
Great work with this, it’s been really helpful. Can you explain what the meaning of the data in the StandaloneorNetwork column means? I seem to be only getting the value 2 or NULL. Is a non NULL value a standalone installation and a NULL value a network licensed installation, or have I got that completely wrong?
Hi Joe
Did you I have any reply on this post?
Got same result as you
HI,
Great work with this, it’s been really helpful. Can you explain what the meaning of the data in the StandaloneorNetwork column means? I seem to be only getting the value 2 or NULL. Is a non NULL value a standalone installation and a NULL value a network licensed installation, or have I got that completely wrong?
Hi Joe
Did you I have any reply on this post?
Got same result as you