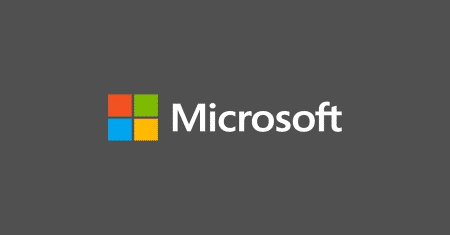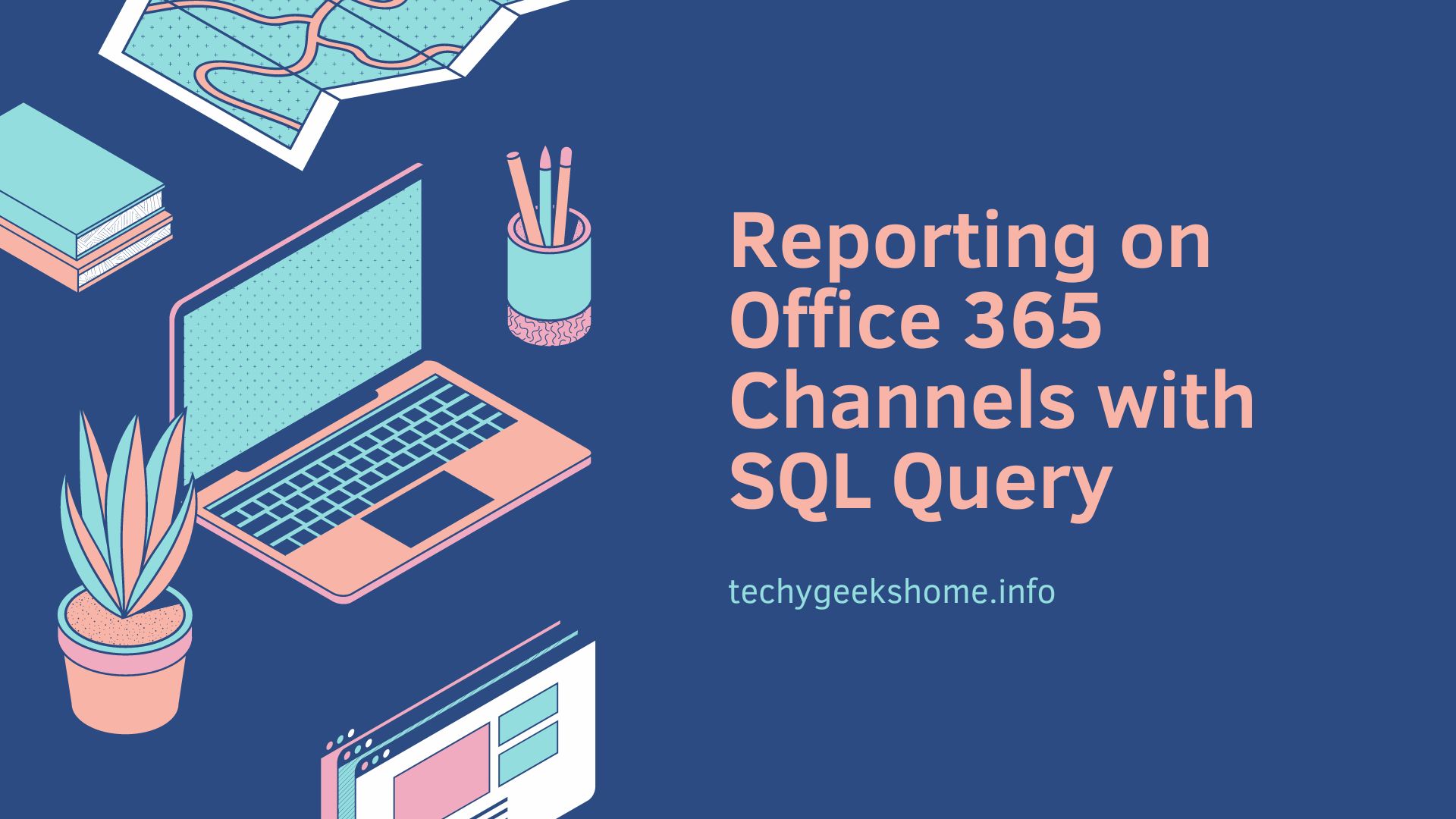Last updated on April 1st, 2023 at 06:24 pm
If you are using Windows Server Core in your environment then you will know that adding disk space to a virtual hard drive is not as simple as using the Disk Management GUI.
But, using the steps below, you can carry out the disk extension in no time.
First of all, add the amount of disk space that you want in your Hypervisor, be it Hyper-V, Oracle or VMWare. Then logon to your Windows Server Core which should bring up the standard command prompt. In this command prompt, type in the following command steps:
- diskpart (this will take you into the Disk Part program)
- list disk (this will list all the disks on your server – make note of the disk you want to expand)
- rescan (this will then show the extra disk space you added available on the disk)
- select disk # (# being the disk number you want to extend)
- extend (this will expand the disk to the full available capacity)
- exit
This will take you back to the command prompt and you can then logoff the server.
You will now find that the virtual hard disk is now available with the extra disk space.
Discover more from TechyGeeksHome
Subscribe to get the latest posts to your email.